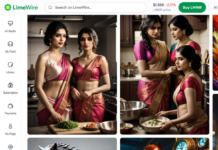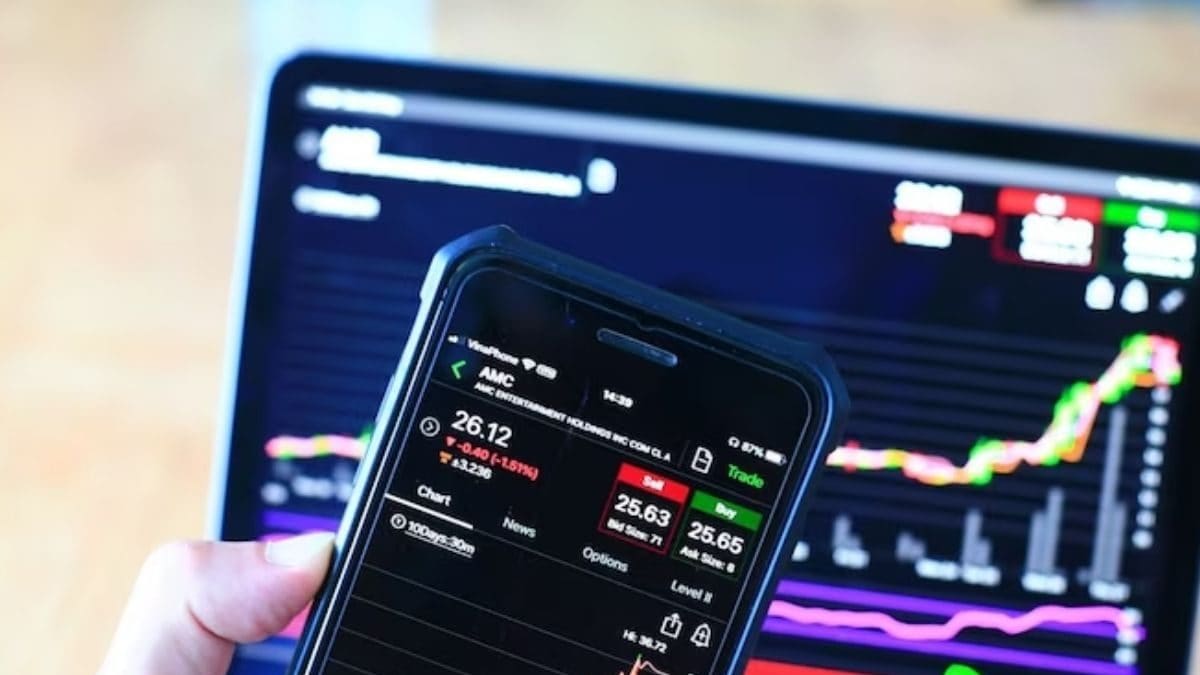Imagine starting your day only to find your browser’s homepage replaced by a strange website and your searches rerouted to unfamiliar territories. This digital disarray isn’t a fluke — it’s a sign of a browser hijacking. This intrusive software takes over your browser settings, but the good news is they can be defeated.
Browser hijackers often infiltrate systems through deceptive apps or browser extensions, masquerading as legitimate tools like a Google Docs Chrome extension. They gain permissions and then proceed to overhaul your browser’s core settings.
Person typing on laptop and on smartphone (Kurt “CyberGuy” Knutsson)
How to detect and remove malicious browser extensions
Malicious browser extensions are programs that can harm your computer or compromise your personal information by spying, stealing, redirecting or displaying unwanted ads. But how can you tell if you have a malicious browser extension installed on your browser? There are some signs that can indicate that an extension is malicious, such as:
- The extension requests permissions that are not related to its functionality, such as accessing your personal data, clipboard or keystrokes.
- The extension has negative reviews or low ratings from other users who have experienced problems with it.
- The extension changes your browser settings, such as your homepage, search engine or new tab page, without your consent.
- The extension opens new tabs or windows to suspicious websites or redirects your browser to unwanted sites.
- The extension displays intrusive or inappropriate ads that cover the entire browser window or redirect you to phishing or malware sites.
If you notice any of these signs, you should remove the extension immediately from your browser. You can also use antivirus software to scan and detect malicious extensions.

Woman typing on laptop (Kurt “CyberGuy” Knutsson)
MORE: TOP BROWSERS TARGETED BY NEW MALWARE TO STEAL YOUR SENSITIVE DATA
Purging the malware on Windows and Mac
Sometimes, antivirus software may not be able to remove ALL the traces of the malware, so manually deleting the app is a fail-safe option.
For Windows users, the process involves navigating to “Apps and Features” from the Start menu, finding the application or extension that matches the malware name, icon or date of installation, and selecting “Uninstall.”
For Mac users, open Finder, go to Applications and look for the app or extension that matches the malware name, icon or date of installation in the Applications folder. You can also check the app size and see if it is unusually large or small and drag it to the Trash. Then click Empty in the upper right of the trash folder.

Woman using PC (Kurt “CyberGuy” Knutsson)
MORE: BEWARE OF FAKE BROWSER UPDATES ON YOUR MAC
Restoring browser settings to default
Post-extension removal, it’s crucial to reset your browser settings. This includes your default search engine, home page and start pages. Here’s how to do it on your computer.
Chrome
- Chrome users can reset by clicking the three vertical dots in the upper right of the screen
- Tap Settings
- Click Reset settings
- Tap Restore settings to their original defaults
- Then, click Reset settings
Edge
- Edge users can reset by clicking the three horizontal dots in the upper right of the screen
- Then click Settings
- Tap Reset Settings on the left
- Click Restore settings to their default values
- Then tap Reset
Firefox
- Firefox users can reset by navigating to the Menu
- Tap Help
- Click Troubleshooting Information
- Then tap Refresh Firefox
Safari
- Safari users can clear their History and related data by selecting Safari
- Clicking History
- Scrolling down to Clear History
- Choosing All History
- Then, click Clear History again
MORE: TIPS TO FOLLOW FROM ONE INCREDIBLY COSTLY CONVERSATION WITH CYBERCROOKS
Prevention is key
Once your browser is free from the clutches of malware, precaution is paramount. The best security measures are preventative ones. Follow these safety tips to keep your device free from browser hijackers:
1) Ensure that every extension downloaded is from a reputable source like the following:
- Apple Safari: Extensions for Safari can be downloaded from the Apple App Store.
- Mozilla Firefox: Extensions for Firefox can be downloaded from the official Mozilla website.
- Microsoft Edge: Extensions for Microsoft Edge can be downloaded from the official Microsoft Store.
- Google Chrome: Extensions for Google Chrome can be downloaded from the Chrome Web Store.
2) Make yourself resilient by using strong antivirus protection and browse with confidence, knowing you’re now equipped to keep hijackers and malware at bay. Keeping hackers out of your devices can be prevented if you have good antivirus software installed. Having antivirus software on your devices will make sure you are stopped from clicking on any potential malicious links, which may install malware on your devices, allowing hackers to gain access to your personal information. Get my picks for the best 2024 antivirus protection winners for your Windows, Mac, Android & iOS devices.
3) Never click on suspicious links, including links in emails, text messages or pop-up notifications.
4) Keep your operating system and browser patches up to date. Browser hijackers can take advantage of holes in operating systems and browsers. Regularly installing software updates to make sure your security systems are operating optimally.
5) Take precautions when downloading software. Thoroughly and carefully read end-user licensing agreements and terms and conditions when you’re downloading software to make sure it hasn’t been bundled with a browser hijacker.
6) Don’t run freeware programs that unpack software after they’ve been installed.
7) Change your passwords. If you suspect that your browser has been hijacked, it’s a good idea to change your passwords for any sensitive accounts, such as email or online banking, to prevent further unauthorized access. Consider using a password manager to generate and store complex passwords.

Woman typing on laptop (Kurt “CyberGuy” Knutsson)
MORE: ALL NEW TRICKY THREAT OF THE FAKE BROWSER UPDATE SCAM
Kurt’s key takeaways
You don’t want to mess with browser hijackers. They can sneak into your web browser and steal your most private and valuable information. Hackers know this, and they keep making new browser hijackers to make money from your online activities. The best way to protect your device from browser hijackers is to use good antivirus software. It will protect you online and offline, and it will stop you from going to websites that have viruses. But that’s not enough. You also have to be careful about where you go online and what you click on. Most of the time, people get viruses because they make mistakes, not because their software is bad. So, be smart and stay safe online.
How do you feel about browser hijackers and their impact on your online privacy and security? Do you feel like the companies that develop the browsers should do more to protect you? Let us know by writing us at Cyberguy.com/Contact.
For more of my tech tips & security alerts, subscribe to my free CyberGuy Report Newsletter by heading to Cyberguy.com/Newsletter.
Ask Kurt a question or let us know what stories you’d like us to cover.
Answers to the most asked CyberGuy questions:
Copyright 2024 CyberGuy.com. All rights reserved.