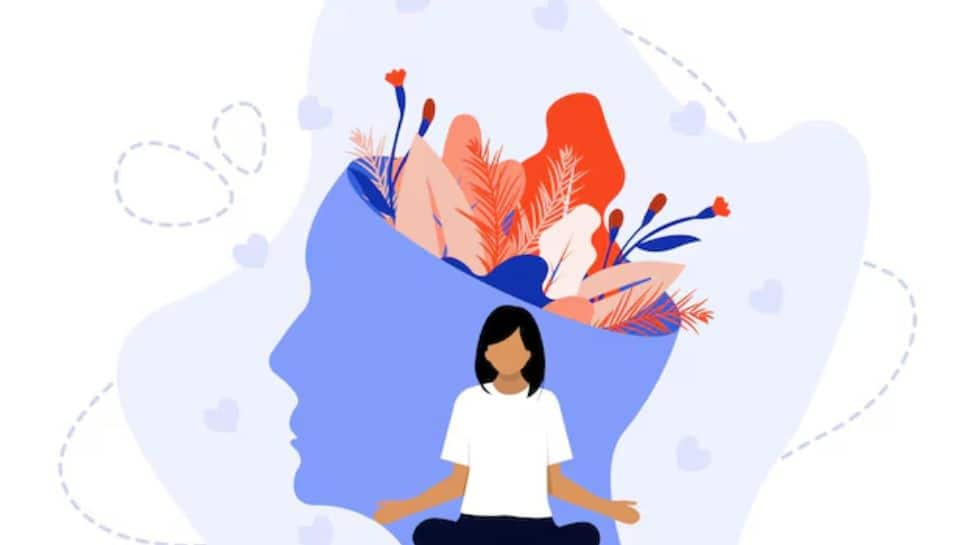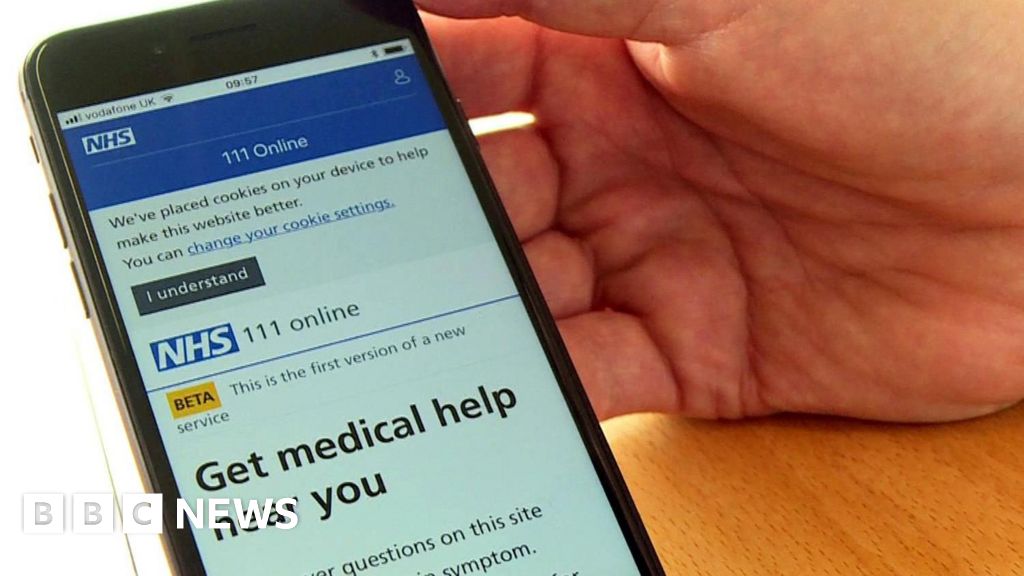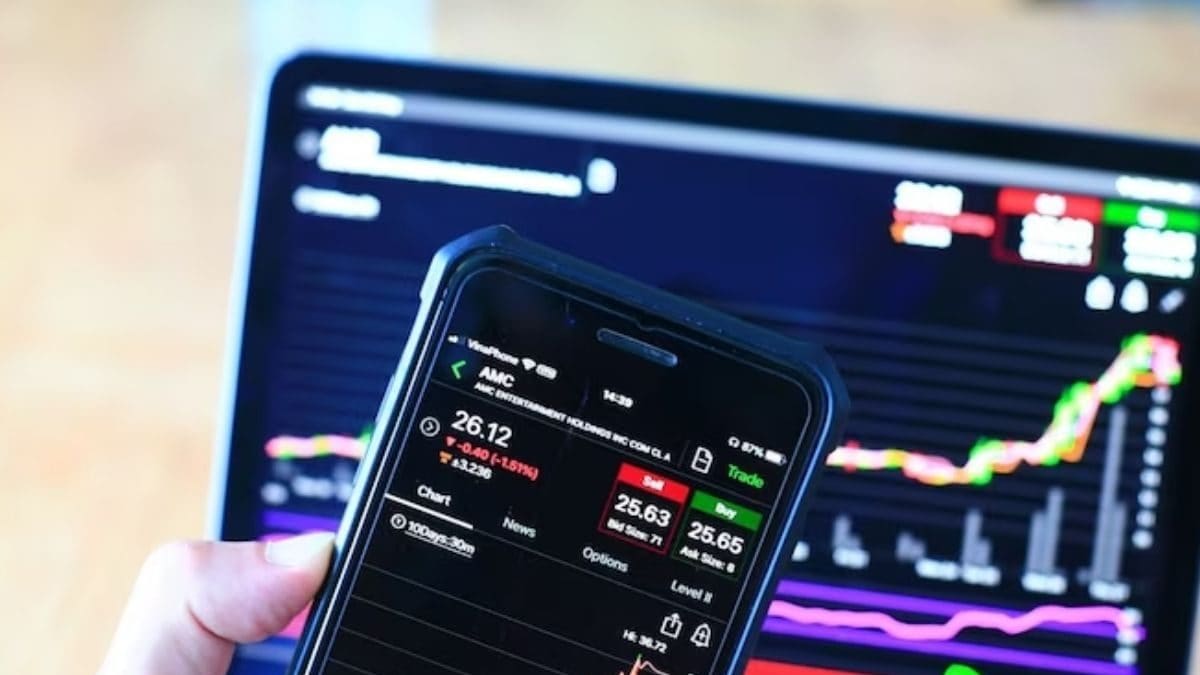Have you noticed that your Android device is starting to feel sluggish? You are not alone.
This can happen when too much storage space is taken up, and it happens with Android like any other device.
There’s an easy way to fix this problem by clearing the cache from your Android apps and web browsers.
Here’s how to improve performance on your Android device by clearing its cache.
(CyberGuy.com)
How to clear app cache from your Android
Clearing cache from your Android apps will not only help speed up the apps you already have, it will also free up space for you to download more apps. Please note settings may vary depending on your Android phone’s manufacturer.
Here’s how to do it for an Android Galaxy:
- Open the Settings app on your Android
- Select Apps
- Tap the hamburger menu next to Your apps
- Under sort by, select Size and press OK. This will organize your apps by size, with the app that takes up the most storage space appearing at the top
- Under your apps, select the apps which you want to clear cache from
- When you select an app, you’ll be taken to the App Info page. Select Storage
- Select Clear Cache in the bottom right-hand corner.
Here’s how to clear the cache on an Android TCL:
- Open the Settings app on your Android
- Select Apps
- Tap Apps info
- Select all apps you wish to clear the cache from
- Tap Storage & cache
- Select Clear Cache.
WHAT IS THE GOOGLE HOME SYSTEM? WAYS FOR IT TO TRANSFORM YOUR LIFE.
How to clear browser cache from your Android
Like any device, web browsers on Androids also become cluttered with cache. Whether you’re using Chrome, Firefox or Microsoft Edge, they all will contain stored images and files that are meant to make your browsing experience easier and more personal to you. However, it’s good to clear your cache on these browsers now and then to avoid your Android storage getting too full.
Here’s how to clear your cache on each browser on your Android TCL and Android Galaxy.
HAVE A SPY ON YOUR PHONE? TAKE STEPS NOW!
How to clear your Chrome cache on your Android
- Open the Chrome app
- Tap the 3 vertical dots in the top right-hand corner
- Select Settings
- Go to Privacy and security
- Select Clear browsing data
- In the Time range menu, select the time range you wish to clear your cache from
- Select Cached images and files
- Select Clear data.
How to clear your Firefox cache on your Android
- Open the Firefox app
- Tap the 3 vertical dots in the top right-hand corner
- Select Settings
- Go to Delete browsing data
- Select Cached images and files
- Tap Delete browsing data
- Select Delete.
DELETE THIS POPULAR TASK MANAGER APP RIGHT AWAY IF YOU’RE AN ANDROID USER
How to clear your Microsoft Edge cache on your Android
- Open the Microsoft Edge app
- In the browser’s bottom bar, tap the 3 horizontal dots
- Select Settings
- Select Privacy and security
- Tap Clear browsing data
- In the Time range menu, select the time range you wish to clear your cache from
- Select Cached images and files
- Select Clear data.
For more of my Android tips, head over to CyberGuy.com and search ‘Android’ by clicking the magnifying glass icon at the top of my website. And be sure to subscribe to my free CyberGuy Report Newsletter by clicking the “Free newsletter” link at the top of my website.
Copyright 2023 CyberGuy.com. All rights reserved. CyberGuy.com articles and content may contain affiliate links that earn a commission when purchases are made.

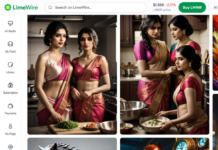























1736064422-0/Express-Tribune-(1)1736064422-0.jpg)