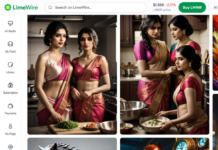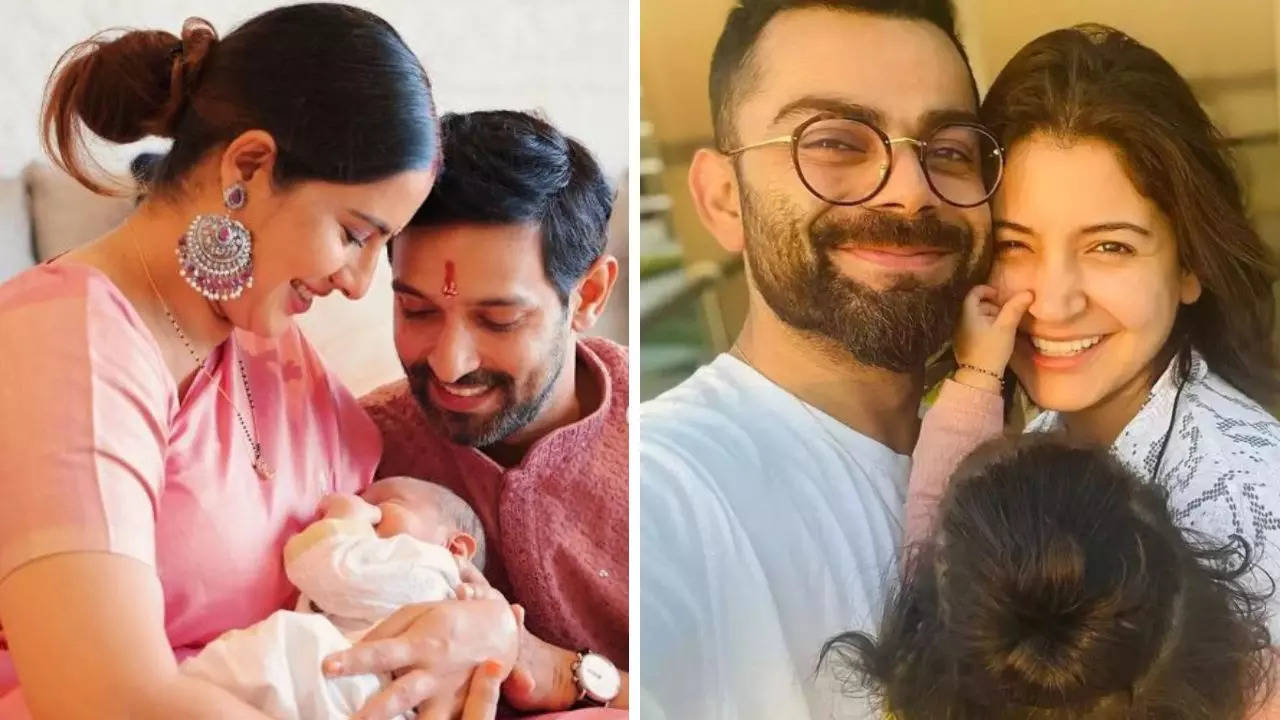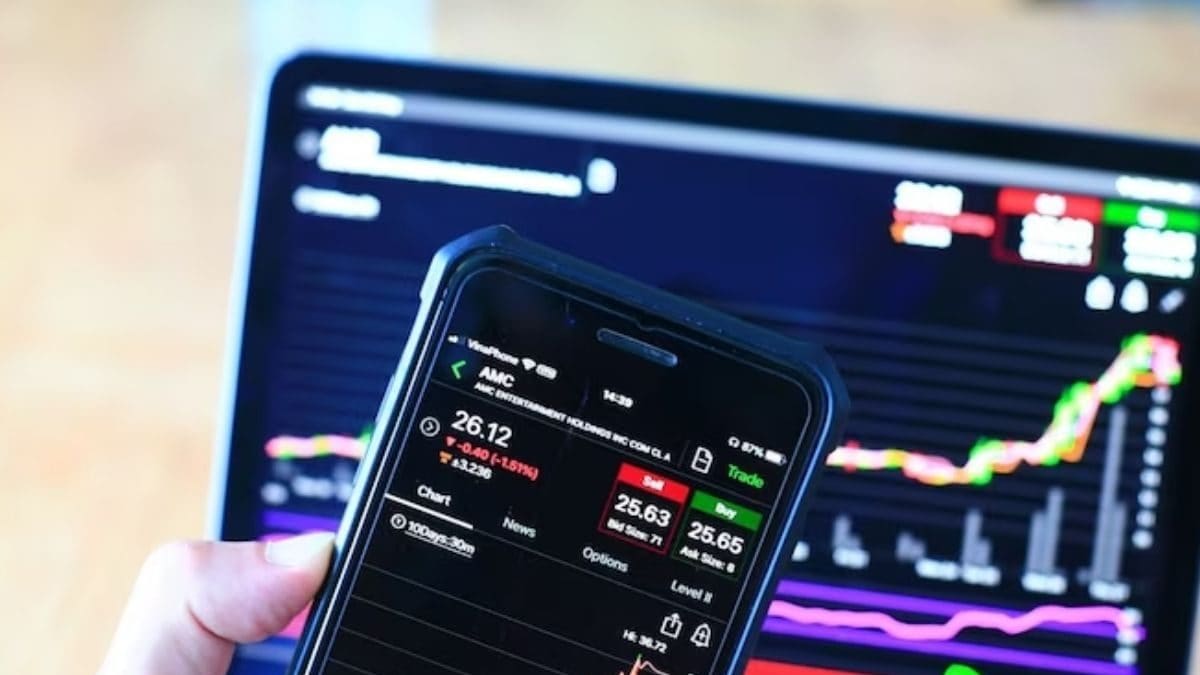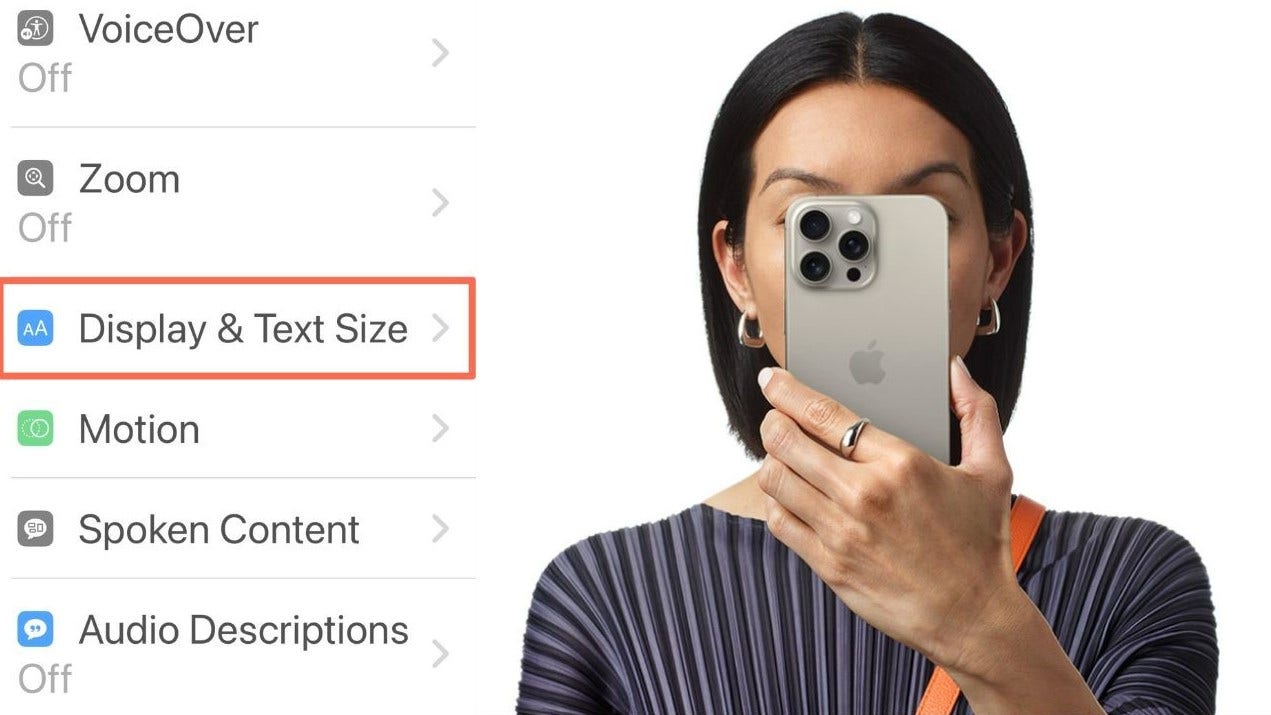‘CyberGuy’: Don’t take the bait
Kurt Knutsson provides advice on how to identify safe email links and tips for safeguarding your email account against phishing attacks.
Technology is integral to our everyday lives, and for individuals who require assistance with vision or hearing, smartphones like the iPhone can be incredibly beneficial. We’ve compiled useful tips for those with vision challenges or who could use enhanced hearing support.
Before we dive in, if you’re an Android user, find out how to increase the font size on your Android here and learn how to unlock clearer sound here.
Woman navigating vision feature on iPhone (Apple) (Kurt “CyberGuy” Knutsson)
How the iPhone 14 and 15 can improve your reading experience with accessibility features
If you are looking for a phone that has features specifically designed to help those with poor eyesight, you may want to consider using the accessibility features available on both the iPhone 14 and Apple’s latest iPhone 15 hardware. Both phones offer features such as adjusting the text size, color intensity, and tint to make reading easier, using VoiceOver to navigate by listening and performing gestures and using Magnifier to zoom in on objects near you.
Make text easier to read on your iPhone
Here are some simple ways to make your iPhone more accessible for those of you with low vision or blindness. Here is how to increase and bold text.
- On your iPhone, go to Settings
- Tap Accessibility
- Click Display & Text Size
- Enable Bold Text and Larger Text to make the on-screen text more readable

Steps to make Bold Text and Larger Text on iPhone (Kurt “CyberGuy” Knutsson)
- When you click on Larger Text, you will want to toggle on Larger Accessibility Sizes to access even bigger font sizes. This will affect the text size in apps that support Dynamic Type
- You are able to adjust the text size slider at the bottom of the screen to make the text larger or smaller

Step to adjust text size on iPhone (Kurt “CyberGuy” Knutsson)
How to increase the contrast on your iPhone
- On your iPhone, go to Settings
- Tap Accessibility
- Click Display & Text Size
- Turn on Increase Contrast to enhance visibility and make screen elements easier to distinguish.

Steps to increase the contrast on your iPhone (Kurt “CyberGuy” Knutsson)
MORE: NEVER MISS A CALL AGAIN, EVEN WHEN YOUR PHONE’S IN ANOTHER ROOM
Zoom in on the iPhone screen
Many apps let you adjust the size of specific items on the screen. For instance, you can use two fingers to make things bigger or smaller in Photos or Safari. You can also use the Zoom feature to enlarge the whole screen or just a portion of it. You can choose between Full Screen Zoom and Window Zoom modes. Here’s how to set up Zoom to make content more accessible for those of you with low vision.
- Go to Settings
- Tap Accessibility
- Click Zoom
- Toggle on Zoom
Double-tap three fingers to zoom
Drag three fingers to move around the screen
Double-tap three fingers and drag to change zoom - Double-tap three fingers to zoom
- Drag three fingers to move around the screen
- Double-tap three fingers and drag to change zoom

Steps to zoom in on the iPhone screen (Kurt “CyberGuy” Knutsson)
On the same screen, you can also adjust any of the following:
- Follow Focus: Track your selections, the text insertion point, and your typing
- Smart Typing: Switch to Window Zoom when a keyboard appears
- Keyboard Shortcuts: Control Zoom using shortcuts on an external keyboard
- Zoom Controller: Turn the controller on, set controller actions, and adjust the color and opacity
- Zoom Region: Choose Full-Screen Zoom or Window Zoom
- Zoom Filter: Choose None, Inverted, Grayscale, Grayscale Inverted, or Low Light
- Maximum Zoom Level: Drag the slider to adjust the level

Zoom-in accessibility features on iPhone (Kurt “CyberGuy” Knutsson)
Turn on Magnifier on iPhone
This feature helps you zoom in on small text or objects, making them more accessible.
- You can open the Magnifier app either by using Siri and saying something like “Siri, Open Magnifier” or by tapping on the app itself, which looks like a magnifying glass with a plus inside it. Also, on iPhone 15 Pro and iPhone 15 Pro Max, you can assign the Action button to open Magnifier.
- To adjust the zoom, drag the slider left or right.

How to turn on Magnifier app on iPhone (Kurt “CyberGuy” Knutsson)
You can also use the Magnifier app to point and speak. All you have to do is just point your iPhone at anything and let it speak what it sees. Click here to find out more about that amazing feature.
Turn on VoiceOver on iPhone
VoiceOver is a screen reader that lets you use your iPhone with voice feedback. It tells you what’s on your screen, such as the battery level, the caller ID, and the app you’re using. You can change the voice speed and tone to your liking. When you touch the screen or drag your finger over it, VoiceOver speaks the name of the item your finger is on, including icons and text. Here’s how to set up VoiceOver on your iPhone. It’s important to note that VoiceOver changes the gestures you use to control your iPhone. When VoiceOver is on, you must use VoiceOver gestures to operate the iPhone. Here’s how to set it up.
- Go to Settings
- Tap Accessibility
- Click VoiceOver
- Then toggle it ON
- A pop-up window will appear asking you to confirm your decision. Click OK

Steps to turn on Voiceover on iPhone (Kurt “CyberGuy” Knutsson)
- You can also use Siri to turn on this feature by saying something like “Siri, Turn on VoiceOver.”
- Siri knows when VoiceOver is on and often reads more information back to you than appears on the screen. You can also use VoiceOver to read what Siri shows on the screen.
Listen to articles on your iPhone with Speak Screen
This is a feature that lets you have any text on your screen spoken aloud by Siri. Here’s how to enable it.
- Go to Settings
- Tap Accessibility
- Click Spoken Content
- Then toggle ON Speak Screen
- Now you can use Siri to hear your iPhone speak the screen you want to listen to by going to the page you want it to read and saying something like: “Siri, Speak screen.”

Steps to turn on Speak Screen on iPhone (Kurt “CyberGuy” Knutsson)
MORE: ARE APPLE AIRPODS PRO AN ALTERNATIVE TO PRICEY HEARING AIDS?
Enhancing accessibility for hearing impairments
Here are some 7 tips and features to enhance the accessibility of your iPhone for hearing impairments, such as using hearing aids, Live Listen, visual alerts, RTT calls, FaceTime, video subtitles, headphone accommodation, and hearing aid apps.

Individuals using sign language (Kurt “CyberGuy” Knutsson)
MORE: 8 GREAT IPHONE ACCESSIBILITY TIPS TO MAKE LIFE EASIER
1) Made for iPhone hearing aids: These are devices that are designed to work seamlessly with your iPhone. They can stream audio from your iOS device directly to your hearing aids and let you adjust the volume and settings of your hearing aids from your device. You can also use your iOS device as a microphone to pick up sounds around you and send them to your hearing aids. To check compatibility with your Apple devices or for how to use them click here.
2) Live Listen: Turn your iPhone into a remote microphone that streams sound to your hearing aids or AirPods using Live Listen. This can be useful in situations where you want to hear someone more clearly, such as in a noisy environment or when they are far away from you.
To use Live Listen, follow these steps:
- Make sure your hearing aids or AirPods are paired and connected to your iPhone.
- Go to Settings
- Tap Accessibility
- Click Hearing Devices or AirPods and turn on Live Listen.
- Swipe down from the top right corner of your screen to open the Control Center.
- Tap the ear icon, then click Live Listen.
- Place your iPhone in front of the person you want to hear and adjust the volume as needed on your iPhone.
MORE: 8 INCREDIBLY USEFUL THINGS YOU CAN DO WITH AIRPODS
3) Visual alerts: Enable visual alerts on your iPhone by having the LED flash blink when you receive notifications. To enable visual alerts on your iPhone, you need to follow these steps:
- Go to Settings
- Tap on Accessibility
- Tap on Audio/Visual under the Hearing section.
- Turn on the switch for LED Flash for Alerts.
- You can also turn on the switch for Flash on Silent Mode if you want the LED flash to blink even when your phone is on silent mode, or you can toggle on Flash While Unlocked.

Steps to turn on Visual Alerts on iPhone (Kurt “CyberGuy” Knutsson)
Now, whenever you receive a notification, such as a call, message, or email, your iPhone’s LED flash will blink to alert you.
4) RTT calls: Real-time text (RTT) calls offer instant message transmission, useful for those with hearing impairments. The Real-time text (RTT) feature allows people with hearing or speech disabilities to communicate in real-time with text during a phone call. RTT calls are aided by real-time text, which is transmitted instantly and in real-time as it is typed, usually without clicking the send button. To use RTT, you can turn on the RTT feature in your phone’s settings.
- Go to Settings
- Tap Accessibility
- Click RTT/TTY
- Toggle on Software RTT/TTY

Steps to turn on RTT calls on iPhone (Kurt “CyberGuy” Knutsson)
- If you want to see the text messages on the call screen, turn on Show Notifications. If you want to see them in the Phone app, turn off Show Notifications.
- To make an RTT call, tap the RTT button when you dial a number or receive a call. You can also add RTT to your favorites or contacts by tapping the + button and choosing RTT.
- To send a text message during an RTT call, type your message and tap return. You can also use dictation or Siri to enter text. To read a text message, look at the call screen or the Phone app. You can also use VoiceOver or Speak Screen to read the text aloud.
Once enabled, you can place a call with RTT or switch from voice to RTT during a call. During an RTT call, the text that you enter appears to the other person in real-time, unlike with chat messaging. RTT calls use call minutes, just like a voice call. It’s important to note that RTT is not available when roaming abroad.
5) Video subtitles: Video content with closed captions (CC) or subtitles also works well on both the iPhone 14 & 15 for those who are deaf and or hard of hearing (SDH). Here’s how to set it up on your iPhone.
- Go to Settings
- Tap on Accessibility
- Tap on Subtitles & Captioning under the Hearing section.
- Turn on the switch for Closed Captions + SDH.
- You can also customize the appearance of the subtitles by tapping on Style and choosing from the presets or creating your own.

Steps to turn on Visual Subtitles on iPhone (Kurt “CyberGuy” Knutsson)
- To watch video content with subtitles, make sure the video has a CC icon on the corner. Tap on the icon and select the language of the subtitles you want to see.
6) Headphone accommodation: Customize headphone audio settings to amplify soft sounds and adjust frequencies for your hearing needs. To make the most of this feature, you may want to consider downloading the TruHearing App.
TruHearing App: The TruHearing App is a free app available on the Apple App Store that allows you to manage TruHearing brand hearing aids only. You can use the app to stay in touch with your hearing care professional, even when you can’t visit in person. The app lets you tailor your personal preferences right on your smartphone. The app also lets you easily contact your hearing care professional via text message, voice call, or video call.
MORE: THESE HIGH-TECH GLASSES WILL SUBTITLE REAL-LIFE CONVERSATIONS
Kurt’s key takeaways
Technology has the power to break down barriers and create a more inclusive world for individuals with vision and hearing impairments. Fortunately, the iPhone 14 and 15 offer a range of accessibility features, from text adjustments to voice feedback and real-time text calls, making them valuable tools for improving the digital experience for those of you with visual and hearing difficulties. We hope these tips and features empower you to navigate and interact with your iPhone more effectively so it enhances your overall quality of life.
What accessibility features are most important to you? Are there any that you would like to see added in the future? Let us know by writing us at Cyberguy.com/Contact.
For more of my tech tips & security alerts, subscribe to my free CyberGuy Report Newsletter by heading to Cyberguy.com/Newsletter.
Ask Kurt a question or let us know what stories you’d like us to cover.
Answers to the most asked CyberGuy questions:
Copyright 2024 CyberGuy.com. All rights reserved.