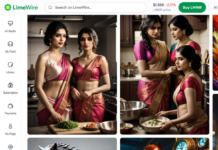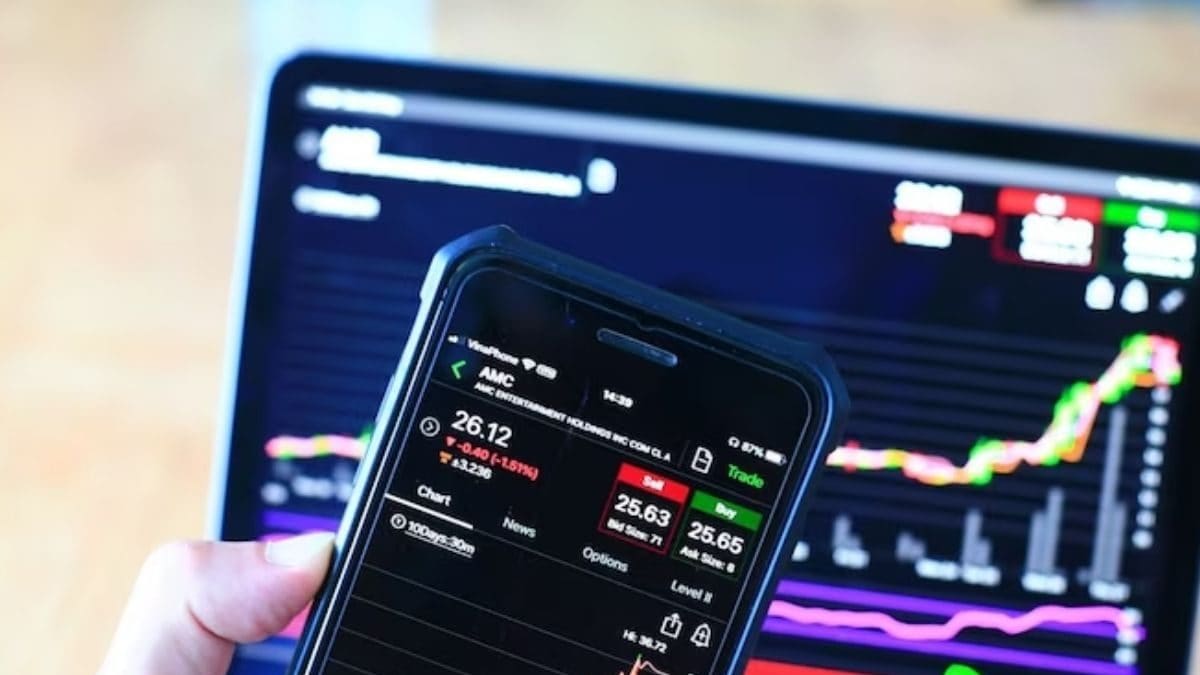Despite your best effort, accidents happen, losing a MacBook or seeing your Mac simply die for no reason. You can take the sting out of any mishap if you have a backup.
Much like flossing, backing up your Mac is a regular practice that is crucial to your technological health. While many know it is vital, not many people remember to do so regularly.
Below is an exploration of when backups can be especially helpful to you as well as a step-by-step guide to creating a backup of your Mac and MacBook computer.
When you need to back up
SMALLER VS. LARGER TABLETS: IS BIGGER BETTER?
Here’s how to back up your Mac computer.
(Fox News)
Though ideally, you are regularly backing up your computer. For the rest of us, there are some key moments to back up your computer, such as:
- Before updating software programs such as operating systems
- Before your computer has been infected with a virus or malware.
The reason for these key moments is that it gives you the ability to protect your data before you need to preserve it. You may need to reformat your computer to get it back to working condition. If something goes wrong in the process, you will have a copy of your data safely “tucked away” via a backup.
Where to back your data up: The Cloud vs. External Drive
Before I dive into the ways to back up your data, you will need to have a location to save your data.
You’ve got two paths here. The choices are fairly simple: in the cloud or on an external drive. Keeping a backup in the cloud somewhere other than in your real possession, or backing to an external drive that you control. I’ve long ago lost trust in storing anything valuable and meaningful on someone else’s cloud. I still use cloud storage, just not for what’s sensitive and truly important. My assumption is that anything you store on a cloud system is not private.
If you are considering these options, be sure to head over to CyberGuy.com and search “back up your devices” by clicking the magnifying glass at the top of my website.
How to back up Your Mac
Already included in most recent Mac operating systems, Time Machine creates versions of your Mac: daily, weekly, monthly, etc.
How to back up with Time Machine
Time Machine saves all your settings, data and apps from your Mac. And unlike most other backups, Time Machine only backs up changes you’ve made since the last time you ran it, so the process is quicker than traditionally backing up data. The benefit of having versioned backups is that it not only saves your “hide” when something goes wrong with your Mac, but it prevents you from user errors. If you accidentally delete or alter a file and need to restore to its original or older version, you can.
Below are the step-by-step instructions on how to use Time Machine to back up your Mac:
- Connect your external drive with the Time Machine backup to your Mac
Notes: Make sure the drive is correctly formatted for the current Mac you’re using. If you’re planning on migrating your Mac’s data to another Mac device, make sure you format the drive that is compatible with the Mac you intend to transfer the data to.
- Open System Preferences in your Dock
ARE APPLE AIRPODS PRO AN ALTERNATIVE TO PRICEY HEARING AIDS?

Screenshot instructing you to clock on the system preferences widget.
(Fox News)
ASK KURT: APPLE WATCH 7 VS. 8 – WORTH THE UPGRADE?

Screenshot instructing you to click on the time machine app.
(Fox News)
HOW TO UNLOCK AN APPLE DEVICE WHEN ITS OWNER DIES

Screenshot on how to select backup disk.
(Fox News)
- A window will pop-up with a list of external drives
- Select the drive you want to use for your backup
- Click Use Disk.
HOW TO QUICKLY EDIT A VIDEO ON YOUR PHONE

Screenshot of instruction on which backup external hard drive to select.
(Fox News)
Please note the initial backup using Time Machine will usually take the longest.
How to restore your Mac
How to restore individual files or folders with Time Machine
- Connect the drive with your Time Machine backup to your Mac
- Open the folder where the item you want to restore resides (example: Documents)
- From the desktop, click the Time Machine icon on the Menu bar
- Select Enter Time Machine
HOW TO CLEAR CACHE ON YOUR IPHONE TO SPEED UP YOUR DEVICE

Screenshot of how to enter time machine on an Apple computer.
(Fox News)
- Another screen pop-up showing the timeline of your backups of that folder or file, which you can navigate chronologically using the arrows
5 APPS THAT WILL HELP YOU STICK TO YOUR NEW YEAR’S RESOLUTIONS

Screenshot of what to select when backing up your Apple computer.
(Fox News)
- Once you’ve found the version you want, click Restore, and it should appear in its original location.
How to set up automatic backups with Time Machine
Below are step-by-step instructions to help set up automatic backups with Time Machine. As long as your external drive is connected to your Mac, it will create hourly, daily, weekly and monthly backups once you select automatic backups with Time Machine. It will continue to backup every time the external hard drive with the Time Machine backup is connected. It will erase the older backups as space runs out on the external hard drive used for these backups.
- Connect your external drive with the Time Machine backup to your Mac
- Open System Preferences in your Dock
- Click Time Machine
- Tick the box that says “Back up Automatically”
START YOUR YEAR OFF BY MAKING SURE ALL YOUR DEVICES ARE UP TO DATE

Screenshot showing you how to backup your computer automatically.
(Fox News)
- In the next window, select the external drive you want to use for these automatic backups with Time Machine
- Click Use Disk.
HOW TO AVOID BEING DUPED BY ROBOCALLS NOW AND FOREVER

Screenshot showing you how to select which disk you would like to use to backup your Apple computer.
(Fox News)
How to restore your Time Machine backup with Migration Assistant
Migration Assistant is a program that comes standard with most MacOS. It enables users to transfer user accounts, computer settings, apps and data from one Mac to another.
HOW TO DIGITIZE OLD PHOTOS AND SLIDES

Screenshot showing you how to select utilities.
(Fox News)
- In the Utilities folder, click Migration Assistant
HOW TO TELL IF YOUR CELL PHONE HAS BEEN SECRETLY HIJACKED

Screenshot showing you how to select migrator assistant.
(Fox News)
- You may be prompted for your User Name and Password. If so, enter both to proceed
- Select From a Mac, Time Machine Backup or Startup disk
MOST CREEPY IPHONE SETTING NEEDS TO BE ADJUSTED

Screenshot showing you how to use the migrator assistant.
(Fox News)
- Icons of available drives will populate, select the drive you used for the Time Machine Backup
- Click Continue
5 NEW APPLE PRODUCTS POSSIBLY COMING IN 2023

Screenshot showing you how transfer your backup to your Mac.
(Fox News)
- Select the information to transfer (folders, files and/or user accounts)
- Click Continue to transfer.
WHY DOES MY IPHONE SCREEN KEEP DIMMING BY ITSELF?

Screenshot on how to transfer information to your Mac.
(Fox News)
Please note it may take several hours to complete.
While there are many paid services and programs for backups out there, Windows and Mac both have easy-to-use programs and functions built into their operating systems. Regardless of what method you choose to back up your computer, just make sure to do so regularly or at the very least before any major changes to your system. If you’re using an external hard drive to store your backups, do keep it in a safe place so you have a copy of your digital “life” no matter what happens.
Tell us: What is your backup strategy? Are you regularly backing up data, or was this article a good reminder to back up your data now?
CLICK HERE TO GET THE FOX NEWS APP
For more of my tips, head over to CyberGuy.com and be sure to subscribe to my free CyberGuy Report Newsletter by clicking the “Free newsletter” link at the top of my website.
Copyright 2023 CyberGuy.com. All rights reserved. CyberGuy.com articles and content may contain affiliate links that earn a commission when purchases are made.