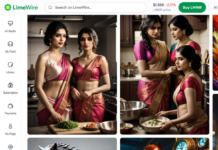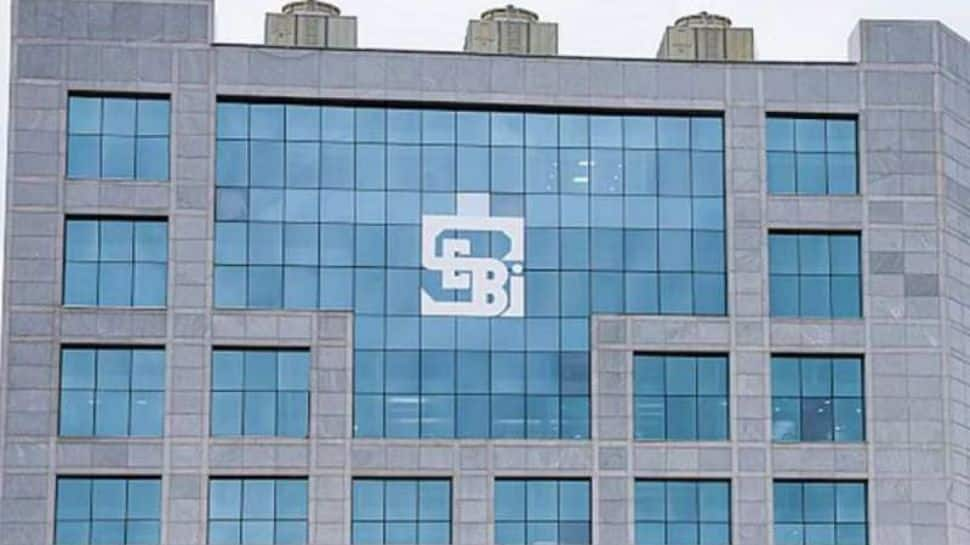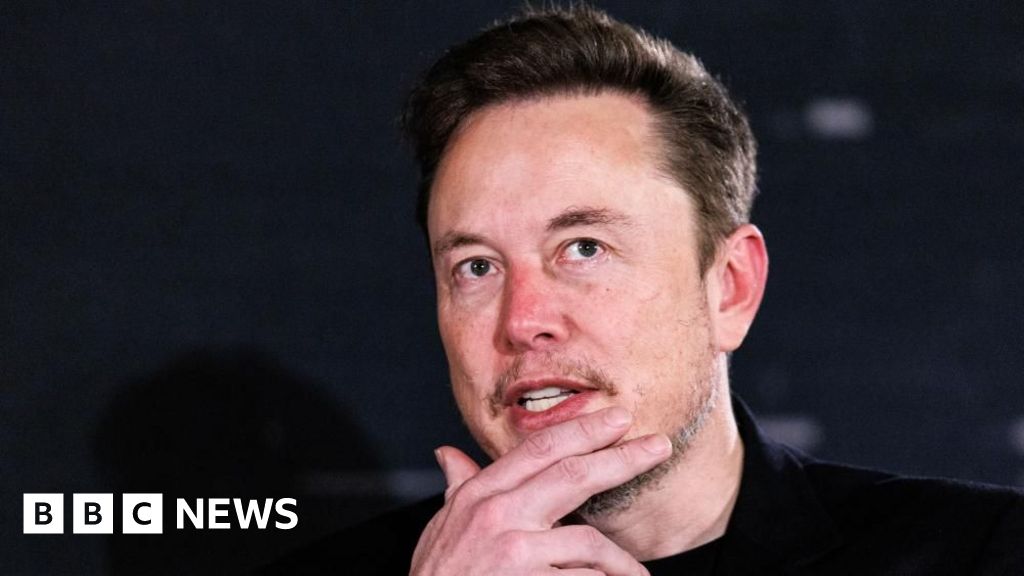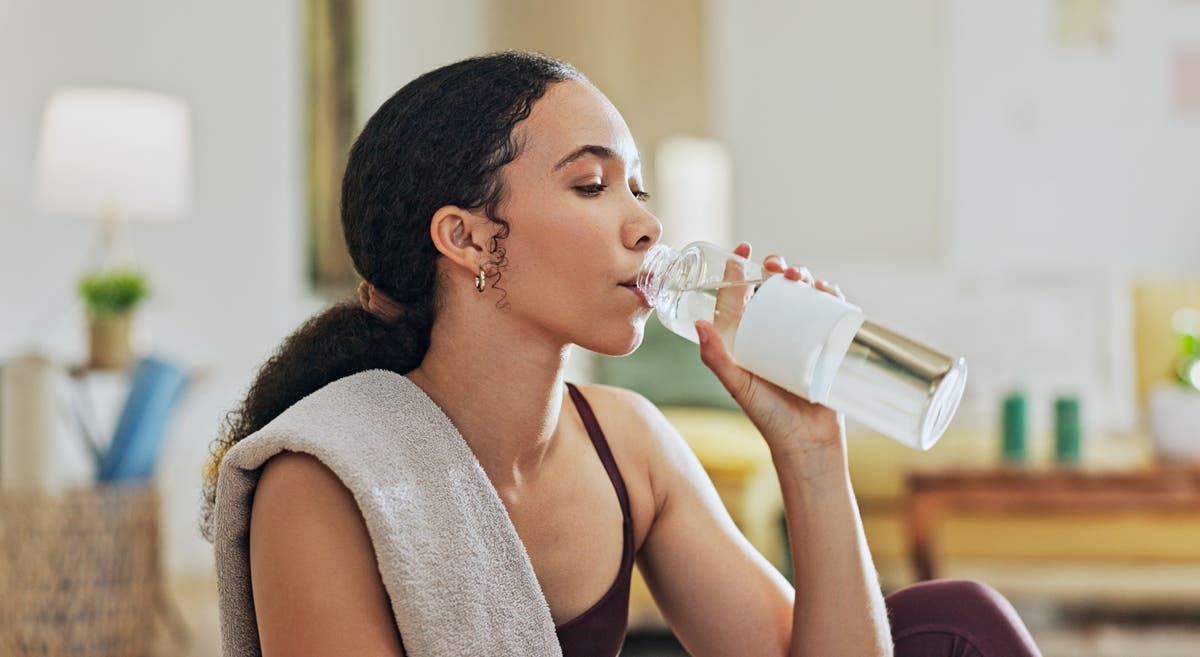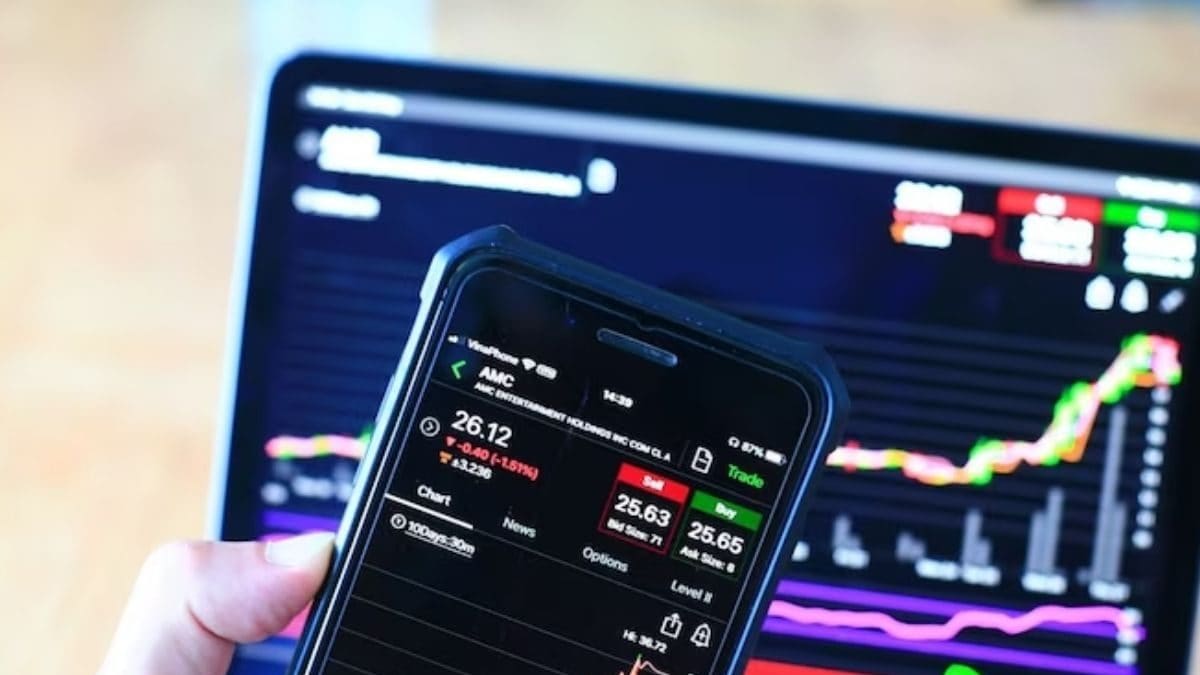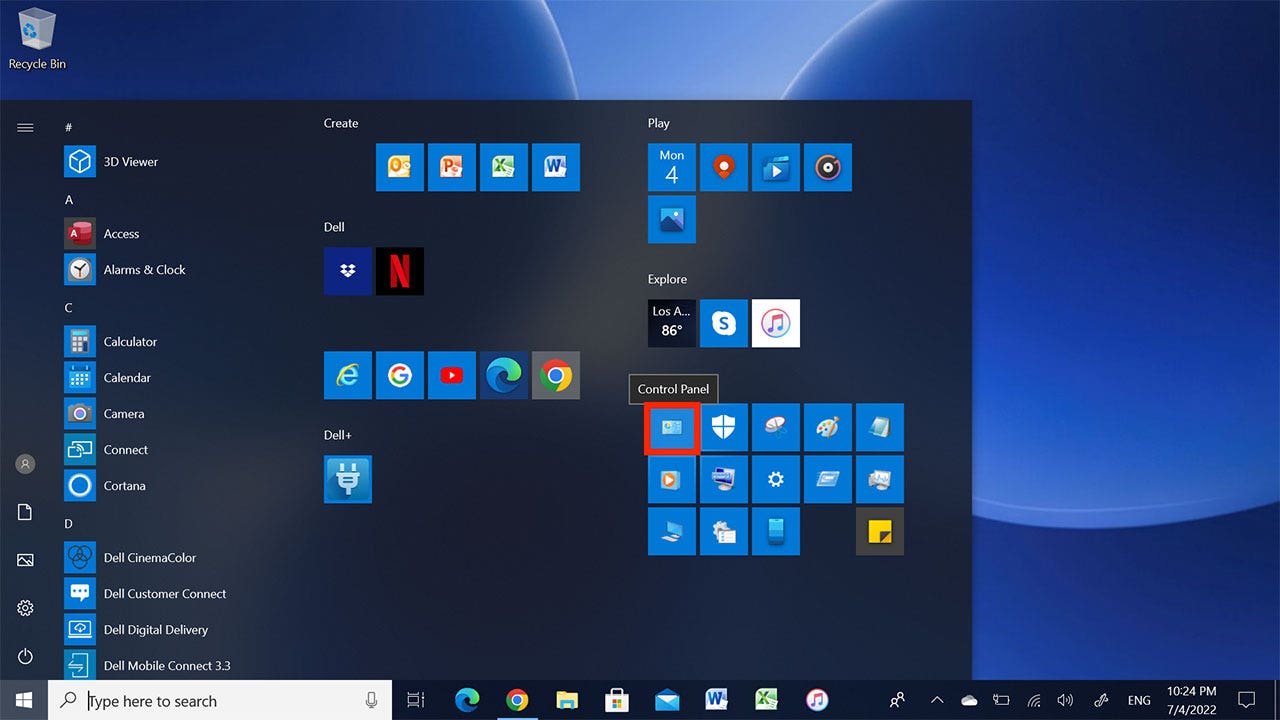The worst-case scenario has befallen even the most careful computer user: a coffee mug spills on your laptop or an update wipes all your files and photos. Despite your best effort, accidents happen. You can take the sting out of any mishap if you have a backup.
Much like flossing, backing up your computer is a regular practice that is crucial to your technological health. While many know it is vital, not many people remember to do so regularly.
Below is an exploration of when backups can be especially helpful to you as well as a step-by-step guide to creating a backup of your Windows computer.
5 STRANGE NEW INVENTIONS ARRIVING IN 2023
A Western Digital My Passport Pro
(James Looker/MacFormat Magazine/Future via Getty Images, File)
When you need to back up
Ideally, you are regularly backing up your computer. For the rest of us, there are some key moments to back up your computer, such as:
- Before updating software programs such as operating systems
- Before your computer has been infected with a virus or malware
The reason for these key moments is that it gives you the ability to protect your data before you need to preserve it. You may need to reformat your computer to get it back to working condition. If something goes wrong in the process, you will have a copy of your data safely “tucked away” via a backup.
Where to back your data up: The Cloud vs. External Drive
Before I dive into the ways to back up your data, you will need to have a location to save your data.
You’ve got two paths here. The choices are fairly simple: in the cloud or on an external drive. Keeping a backup in the cloud somewhere other than in your real possession, or backing to an external drive that you control. I’ve long ago lost trust in storing anything valuable and meaningful on someone else’s cloud. I still use cloud storage, just not for what’s sensitive and truly important. My assumption is that anything you store on a cloud system is not private.
If you are considering these options, be sure to head over to CyberGuy.com and search “back up your devices” by clicking the magnifying glass at the top of my website.
HOW TO UNLOCK AN ANDROID DEVICE AND WINDOWS PC WHEN THE OWNER DIES
How to back up a Windows PC
Every Operating System version has variations, but the instructions below are outlined for Windows 10.
There are two main types of backups for Windows 10: Image or File Backup.
- Image backup copies the entire drive, including partitions and boot sectors. This type of backup is the only kind that will keep all your programs and settings.
- File backups, which is more common, is a backup of all files and data such as photos and documents, but it does not reinstall Windows, programs or your applications.
Both are great to have, with the image backup only being necessary several times a year and usually before any big updates or software installs. The file backups should be done regularly as you are more likely to change or accumulate individual files such as photos and word documents.
How to create an Image Backup on Windows 10
- Connect the external drive for your backup to your computer
- On the main desktop, go to the “Windows” icon to open the menu
HOW YOUR HOUSE CAN KEEP YOU HEALTHY: 5 COOL NEW INNOVATIVE PRODUCTS

Screenshot of the desktop home screen on a Windows comptuer.
(Fox News)
DO THESE REVEALING PHOTOS OF YOUR HOME BELONG HERE WITHOUT PERMISSION?

Screenshot instructing you to select control panel.
(Fox News)
- Click Backup and Restore (Windows 7) [Don’t let the “Windows 7” specification throw you off]
WILD INNOVATIONS COMING IN 2023 DESPITE DOWNTURN IN ECONOMY

Screenshot showing you to select backup and restore.
(Fox News)
- Click Create a system image on the upper left side of the sidebar menu
WHY YOUR KITCHEN COULD BE THE SMARTEST ROOM IN THE HOUSE THIS YEAR

Screenshot instructing you to select create a system image.
(Fox News)
- Connect whichever device you’d like to use with sufficient space to store the image backup
- Select your Backup Drive (or DVD or a network location)
- Once selected, you can click Next to proceed
HOW TO CLEAR CACHE ON AN ANDROID FOR IMPROVED PERFORMANCE

Screenshot showing how to select which hard drive to use.
(Fox News)
- Verify that the correct drive or method of backup is selected than click Start backup
Please note: The backup may take several hours depending on the size of your backup. A best practices approach is to pick a time (perhaps at the end of the day) so you can let your computer back up without interruption or slowing you down.
After the backup is created, you’ll be asked if you want to create a “System Repair Disc.”
- If your computer has a CD or DVD drive, create the disc.
- If not, create a Recovery Drive:
Plug in a blank flash drive
Open Control Panel’s Recovery tool
Click Create a recovery drive
Then follow the prompts - Plug in a blank flash drive
- Open Control Panel’s Recovery tool
- Click Create a recovery drive
- Then follow the prompts
How to back up your File History on Windows 10
File History is a software program that is a component of Windows 10. It is an easy-to-use program to automate regular file backups.
- Connect the external drive for your backup to your computer
- On the main desktop, go to the “Windows” icon to open the menu
HOW TO AVOID BEING DUPED BY ROBOCALLS NOW AND FOREVER

Screenshot of a Windows desktop screen.
(Fox News)
HOW TO DIGITIZE OLD PHOTOS AND SLIDES

Screenshot instructing you to select settings.
(Fox News)
- Scroll down the “Windows Setting” page, and click “Update & Security”
HOW TO TELL IF YOUR CELL PHONE HAS BEEN SECRETLY HIJACKED

Screenshot showing you how to select update and security.
(Fox News)
STOP FROM BEING HACKED BY GETTING THIS CRITICAL WINDOWS UPDATE NOW

Instructions on how to select backup.
(Fox News)
THE CREEPY REASON WHY YOU DON’T WANT TO PUT ALEXA IN YOUR BEDROOM

Screenshot showing you how to select a hard drive.
(Fox News)
- Choose the external drive or network location you want to back up the files
How to set up automatic backups on Windows 10
If you’d like to set up automatic backups for file history or image backups, follow the instructions below:
- Connect the external drive for your backup to your computer
- On the main desktop, go to the “Windows” icon to open the menu
- Click Settings
- Click Update & Security
- Click Backup
- Click Go to Backup and Restore (Windows 7) [Don’t let the “Windows 7” specification throw you off] (This is under “Looking for an older backup” section)]
- Click Change Settings in the Schedule section
- Click through without changing settings (unless you want to) under the Review your backup settings section
- Click Change schedule
- Check off the Run backup on a schedule box then specify the frequency using the drop-down menus
- Click OK
- Click the Save settings and exit button
How to backup for Windows 8.1
- Connect the external drive for your backup to your computer
- On the main desktop, go to the “Windows” icon to open the menu
- Click Control Panel
- Click System and Maintenance
- Click Backup and Restore
- Select Set up backup then follow up the setup wizard steps to create a new backup
DELETE THIS POPULAR TASK MANAGER APP RIGHT AWAY IF YOU’RE AN ANDROID USER
How to backup on Windows 11
- Connect the external drive for your backup to your computer
- On the main desktop, go to the “Windows” icon to open the menu
- Click Control Panel
- Search for or Select File History
- Select drive for your device
- Click OK
- Click Exclude Folders if you want to remove folders from backup
- If you want to add folders, click ‘Add’
- Click Save changes
- Click Advanced settings in the ‘File History’ screen
- In the drop-down menu, click Save copies of files to choose how often File History should run
- Click Keep saved versions to choose how long the file backup should be kept
- Select your preference and click Save Changes when finished
How to restore your backups on Windows
How to restore your Image Backup on Windows 10
If you are already logged-in or able to login to the computer, you can follow the steps below to Restore your computer using a System Image Backup:
- Connect the external drive with the Image Backup for your computer
- On the main desktop, go to the “Windows” icon to open the menu
- Click Settings
- Click Update & Security
- Click Recovery in the left sidebar
- On the main menu, under “Advanced Startup,” scroll down and click Restart Now
- After the computer restarts, click Troubleshoot
- Click Advanced Options
- Then Select System Image Recovery
- Once your computer restarts, it will begin the process of System Image Recovery
- You’ll be prompted to select the User Account.
- Enter your Password
- Click Continue
- Your computer will automatically locate the latest System Image backup for you
- Click Next to proceed
- Click Finish to restore your computer from the selected “System Image backup”
How to restore your files with File History on Windows 10
If a file or folder goes missing that you’ve backed up, here is the process to retrieve it:
- Make sure to connect the external hard drive or network location where you backed up your File History
- On the main desktop, go to the “Windows” icon to open the menu
- Click Settings
- Click Update & Security
- Click Backup
- Click the More options link
- Scroll down to the bottom of the File History window and click Restore files from a current backup
- Double-click the folder you want, and/or double-click the file you want to view.
- Once you find the file you want, click the green button on the bottom of the File History page to restore it.
- If you want to save the file to its original location, simply click Restore.
- If you want to save it to a different location, right-click Restore and you will get an option to select Restore to and then you’ll be able to choose a new location
3 BIG MISTAKES THAT CAN GIVE SCAMMERS ACCESS TO YOUR BANK ACCOUNTS
How to restore your backup on Windows 8.1
- Connect the external drive with your backup
- On the main desktop, go to the ‘Windows’ icon to open the menu
- Click Control Panel
- Click System and Maintenance
- Click Backup and Restore
- Click Select another backup to restore files from then follow up the setup wizard steps to create a new backup
How to restore your backup on Windows 11
- Connect the external drive with your backup
- On the main desktop, go to the “Windows” icon to open the menu
- Click Control Panel
- Click Backup and Restore (Windows 7) [Don’t let the “Windows 7” specification throw you off]
- Click Select another backup to restore files from
- Select the location of your connected external drive with your backup
- Then follow the instructions to restore your files
CLICK HERE TO GET THE FOX NEWS APP
For more of my tips, head over to CyberGuy.com and be sure to subscribe to my free CyberGuy Report Newsletter by clicking the “Free newsletter” link at the top of my website.
Copyright 2023 CyberGuy.com. All rights reserved. CyberGuy.com articles and content may contain affiliate links that earn a commission when purchases are made.