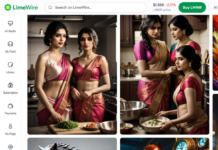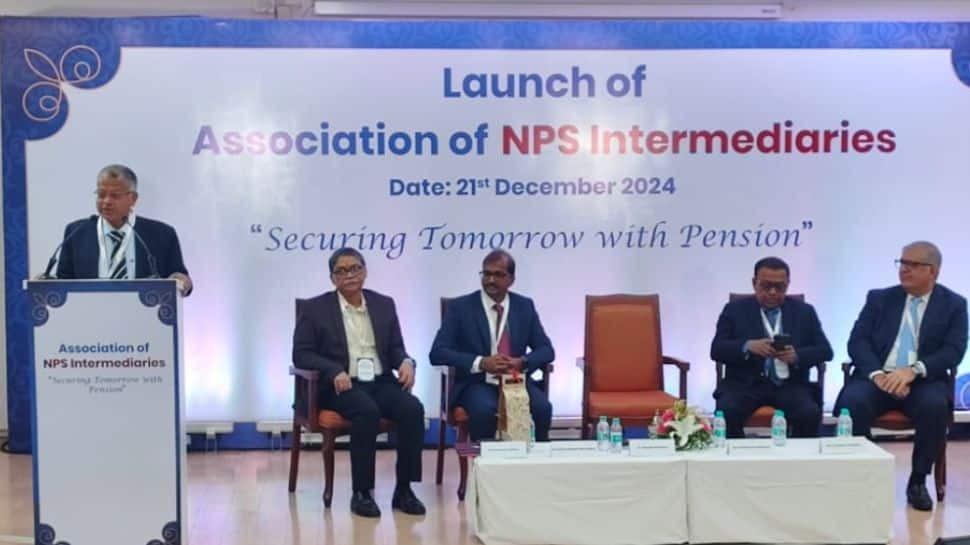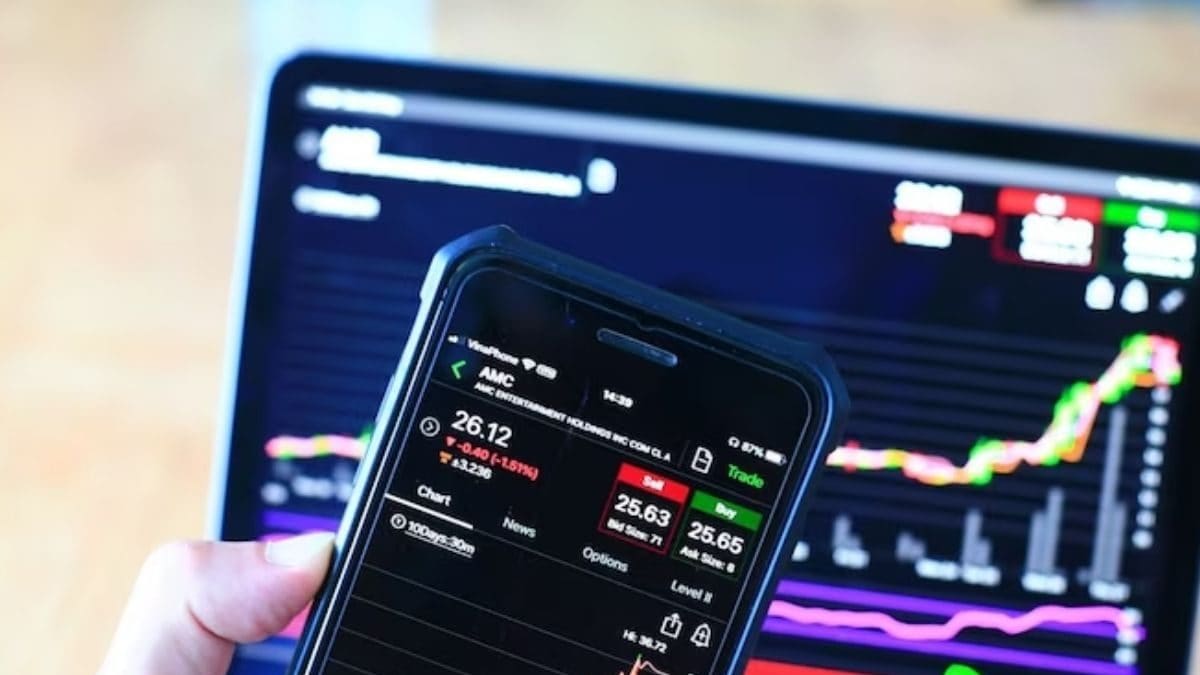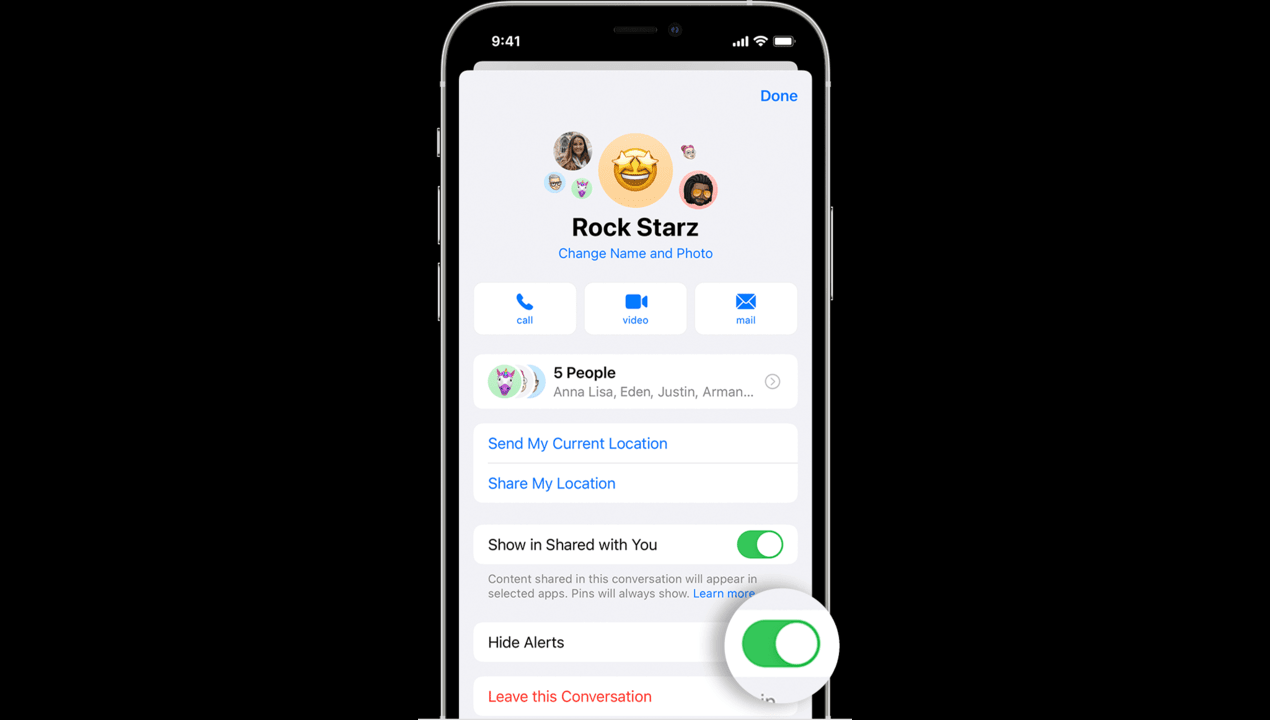Group texts can be a convenient way to stay in touch with multiple people simultaneously. However, sometimes, you may find yourself in a group chat by mistake. Group chats can also be a pain if you constantly receive notifications, interrupting your focus on other tasks.
You can leave a group chat pretty easily if you’re an iPhone user. But before we cover that, let’s review how to create group chats first. Also, if you are an Android user, here’s how to leave a group chat on your device.
Group text (Apple) (Kurt “CyberGuy” Knutsson)
How to create a group text on an iPhone
It’s surprisingly easy to create a group text on an iPhone. First, make sure that your device has the latest version of iOS or iPadOS.
- Open the iMessage app on your iPhone
- Once you open iMessage, click the compose icon in the upper right-hand corner
- Next, type in the contact names or phone numbers of anyone you want to be in the group text
- Next, type your message into the message field
- To send the group text, simply tap the up arrow (located next to the text input area)

Steps to create a group text (Kurt “CyberGuy” Knutsson)
To add someone to a group message, they must be using an Apple device. If you want to add someone who is using a non-Apple device, you’ll need to create a new group message. This new group message will use SMS/MMS by default since someone in the group is using a non-Apple device.

Create a new group with a contact not using image (Kurt “CyberGuy” Knutsson)
Note: Your texts will only appear blue by default if everyone in the group chat is using an iPhone. All texts will appear green if anyone in the group has an Android instead.
How to add others to the group text on an iPhone
Here’s how to add additional people to an already existing group text.
- Open the iMessage app on your iPhone
- Tap on the group text you want to add someone to
- Tap the group icons at the top of the thread
- Scroll down and tap the gray arrow icon to the right of the contacts

Steps to add others to a group text (Kurt “CyberGuy” Knutsson)
- Then tap Add Contact
- Type the contact that you want to add
- Tap Done

Steps to add others to a group text (Kurt “CyberGuy” Knutsson)
MORE: BEST ACCESSORIES FOR YOUR PHONE
How to leave a group text you created on iPhone
- Open the iMessage app on your iPhone
- Tap on the group text that you want to leave that you created
- Tap the group icons at the top of the thread
- Scroll down and tap “Leave this Conversation”
- If you’re using iOS 14 or earlier, tap the Info button, then select “Leave this Conversation”

How to leave a group text you created (Kurt “CyberGuy” Knutsson)
How to leave a group text someone else created
- Open the iMessage app on your iPhone
- Tap on the group text you want to leave
- Tap the group icons at the top of the thread
- If you want to leave the group text permanently, simply tap “Delete and Block this Conversation”
- Alternatively, if you want to stay in the group chat but avoid notifications, you can enable “Hide Alerts”

How to leave a group text someone else created (Kurt “CyberGuy” Knutsson)
MORE: BEST PORTABLE PHONE CHARGERS OF 2024
Deleting a group text you created
If you’re the one who created the group and want to delete it entirely, follow these steps.
- Open the iMessage app on your iPhone
- Find the group text you want to delete
- Swipe left and tap delete
- Confirm by clicking Delete

Deleting a group text you created (Kurt “CyberGuy” Knutsson)
MORE: A SECRET TRICK TO TURN YOUR IPHONE INTO A COUNTDOWN TIMER FOR ANY OCCASION
Delete and block MMS group spam messages
In iOS 17 and later, you can delete and block an entire group MMS (multimedia messaging service) message. It allows you to send multimedia content such as pictures, videos and audio messages in addition to standard text messages. Here’s how to delete and block an MMS group message.
- In an MMS group conversation, tap the group name or number of participants at the top to open the detailed view
- Tap the group icons at the top of the thread
- Tap Delete and Block this Conversation

Delete and block MMS group spam messages (Kurt “CyberGuy” Knutsson)
Note: You can only remove someone from a group message if the group consists of four or more people, and everyone is using an Apple device (such as an iPhone or iPad). Also, you can only add someone to a group message that already includes three or more people. You cannot add someone to a message conversation that you’re already having with just one other person.
Kurt’s key takeaways
Group chats can be a mixed bag. On one hand, they’re super convenient for coordinating with friends or colleagues. But on the other hand, they can quickly become overwhelming if you find yourself stuck in a never-ending flurry of messages. Your iPhone has your back, though. Whether you want to kick off a group chat, keep it under control or gracefully exit, there are tools at your disposal. It’s all about finding that sweet spot between staying connected and preserving your sanity.
What future features would you like to see in group chat technology to improve your communication experience? Let us know by writing us at Cyberguy.com/Contact.
For more of my tech tips & security alerts, subscribe to my free CyberGuy Report Newsletter by heading to Cyberguy.com/Newsletter.
Ask Kurt a question or let us know what stories you’d like us to cover.
Answers to the most asked CyberGuy questions:
Copyright 2024 CyberGuy.com. All rights reserved.