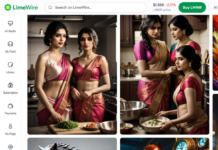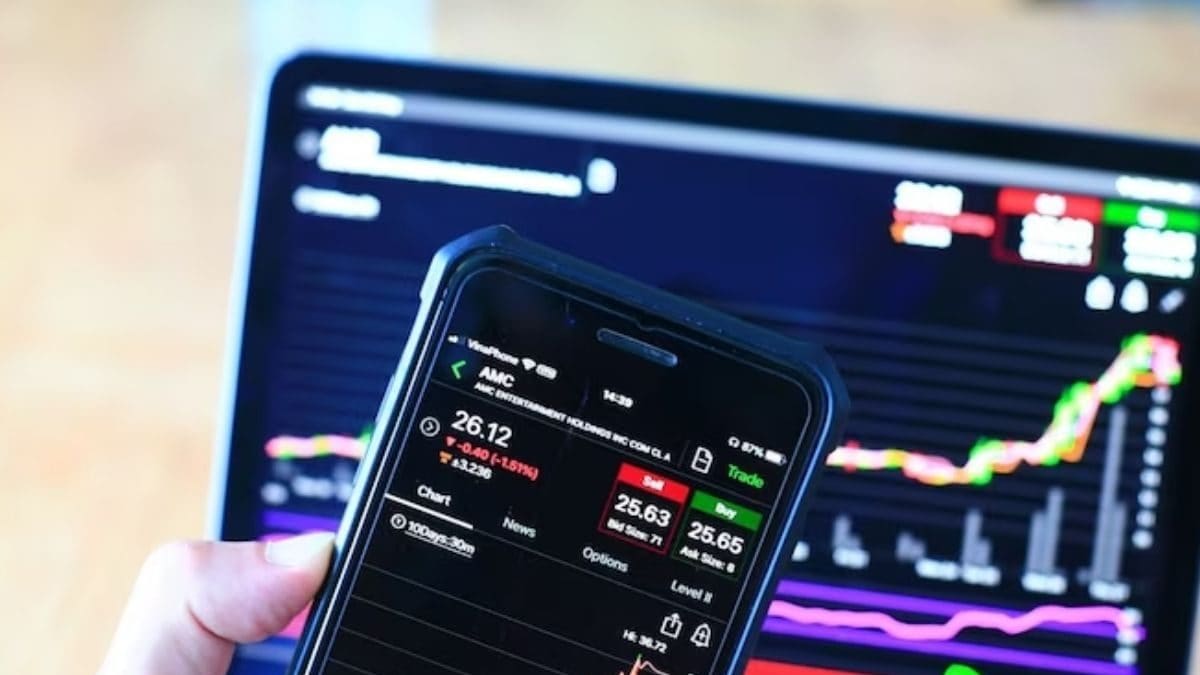We all have a ton going on in our lives, and I know that I would never be able to keep all my events and appointments in order without the help of technology. Some of you might use desk calendars to have all your appointments written down, however, even those can quickly fill up. Try using a calendar app on your smartphone by following these easy steps.
How to add an event to your iPhone calendar
Not only is it easy to add an event to your iPhone calendar, you can also set reminders for the event, giving it a color code, inviting people, and more. Here’s how to do it.
- Open your iPhone Calendar app
- Go to the date of your event and click on it
- In the top right-hand corner, click the + sign to begin adding your event
- Give the event a Title and Location in the first 2 open slots
- Set the start and end time for your event by clicking on the times and sliding up and down to the time you want
- Click Travel Time and add how long you think it will take you to travel there (optional)
- If you want your event to repeat (i.e. if it’s an appointment that you know you will have multiple times), you can select Repeat and set the event for how often you want it to repeat on your calendar
- In the Calendar slot, you can color code your event based on the type of event it is. Here’s how:
- Open the Calendar app on your device
- Tap Calendars
- Tap the circle with an “i” next to the category you want to color code
- Select one of the seven colors
DON’T FALL FOR THIS NEW BANKING SCAM
Instructions on how to add an event to your calendar on iPhone. (CyberGuy.com)
Upon tapping a particular date, events will now appear in various colors. Implementing color-coded calendars enables you to identify the source of shared events, whether from third-party calendars like Google or shared calendars labeled “Family.” Additionally, if you have US Holidays enabled on your device, this feature allows you to distinguish between standard holidays and those you’ve created personally.
THE SURPRISING COST OF TECH-FREE VACATIONS

Instructions on how to implement color coded calendars. (CyberGuy.com)
If you wish to invite people, click Invitees and add the email addresses of the people you wish to send the event to. Press Done once you’ve entered all the email addresses
- Set an alert for the event if you wish to be reminded by clicking the Alert slot and choosing a time that you wish to be alerted
- Select the Show As slot if you want your phone to show you being either Busy or Free
- The Add attachment slot allows you to add any files (Word docs, PDF files, pictures, etc.) that you want to be included with the event
- Use the URL slot if you want to link out to a specific website and type any notes you have in the Notes section
CHECK WASHING FRAUD IS THE LATEST SCAM AIMED AT YOU

How to add events to a calendar. (CyberGuy.com)
- Once you’ve added all the details you want, select Add in the top right-hand corner. You will then see the event on the date you selected. If you ever want to change any details of the event, just click on the event and then click Edit in the top right-hand corner
MORE: HOW TO SEND SPAM CALLS DIRECTLY TO VOICEMAIL ON PHONE
How to add an event to your Android calendar
The Android smartphone offers pretty similar features within its calendar app to the iPhone. Here’s how to make an event and what features you can use.
- Open your Samsung Calendar app
- Go to the date of your event and click on it
- Click the + icon and select Event to begin making your event
- Give the event a Title in the first slot
- Set the start and end time for your event by clicking on the times and sliding up and down to the time you want
- Add the location for your event in the Location slot
- Set an alert for the event if you wish to be reminded by clicking the Alert slot and choosing a time that you wish to be alerted
- If you want your event to repeat (i.e. if it’s an appointment that you know you will have multiple times), you can select Repeat and set the event for how often you want it to repeat on your calendar
- If you wish to invite people, click Invitees and add the email addresses of the people you wish to send the event to
- Select a Color for your event if you wish using the button pointed out below
HOW TO UNLOCK YOUR PHONE WITH FACIAL RECOGNITION EVEN WHEN YOU HAVE YOUR GLASSES ON

Demonstration of what the color coding looks like in an event.
- Add any notes you have for the event in the Notes section

How to add notes to your calendar events. (CyberGuy.com)
- Click Save when you’re done
5 WAYS TECH CAN HELP YOU FEEL LESS ALONE
What other ways can I set reminders on my iPhone?
Using your iPhone’s default calendar app is not the only way to set reminders for yourself. iPhone users can also use the Reminder app, Notes app, or Siri to assist them.
How to use the iPhone Reminder app
- Open the Reminder app
- Click + New Reminder in the bottom left corner
- Enter the Title of your reminder and any Notes you have for it
- Click on Details to add a Date, Time, Location, image, URL, and more
- Click Add once all the information is in
How to make a list in the iPhone Notes app
- Open your Notes app
- Click the pencil icon in the bottom right corner
- Type the title of your list and press return in the bottom right corner
- Click the icon with the bullets and two horizontal lines to make a bullet list
IS THIS CHINESE-BASED SHOPPING APP SPYING ON YOU?

Instructions on how to make a list in the Notes app. (CyberGuy.com)
- Type out everything you need in your list and keep pressing return to make a new bullet
- To check off an item on your list, click the circle next to the item you’ve completed
- Press Done when you’re done with the list
How to set a reminder with Siri
- Open your Settings app
- Click Siri & Search
- Make sure Listen for “Hey Siri” is toggled on
- Once Siri is on, hold your iPhone and say “Hey Siri.” The Siri icon will pop up on your screen to indicate it is listening. You can then say “Set a reminder for ___.”
What other ways can I set reminders on my Android?
Like the iPhone, Android also has other ways for you to set reminders for yourself by using Google Keep or Google Assistant.
How to use Google Keep
- Download Google Keep from the Google Play Store
- Once downloaded, open the app and log into your Google account
- Click the + icon in the bottom right corner to start making a reminder
- Give the reminder a Title and type out any notes in the Note section
DANGEROUS MALWARE SCAM TARGETS TAXPAYERS WITH DECEPTIVE IRS FORMS

How to add a reminder on Android. (CyberGuy.com)
- Click the + icon in the bottom left to add pictures, drawings, and voice recordings, or to make the reminder into a list with checkboxes
- Click the paint palette icon to give the reminder a specific color
- The 3 vertical dots in the bottom right corner for more options such as sending the reminder to someone, giving it labels, and more
- Click the bell icon in the top right to set an alert for your reminder
- Once you’re done, you can click the arrow in the top left corner and your reminder will appear on the main screen
CREEPY ROBOT DOGS BEING DEPLOYED TO PATROL NEIGHBORHOODS
How to use Google Assistant
- On your Android, touch and hold the Home button or say “Hey Google.” If the Google Assistant is off, you’ll be asked to turn it on
- Ask your Google Assistant to set reminders for you and tell it where to save the reminder on your phone
Have you used these helpful tools on your smartphone before? Let us know how they work for you.
CLICK HERE TO GET THE FOX NEWS APP
For more of my tips, subscribe to my free CyberGuy Report Newsletter by clicking the “Free newsletter” link at the top of my website.
Copyright 2023 CyberGuy.com. All rights reserved.