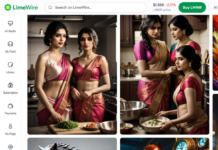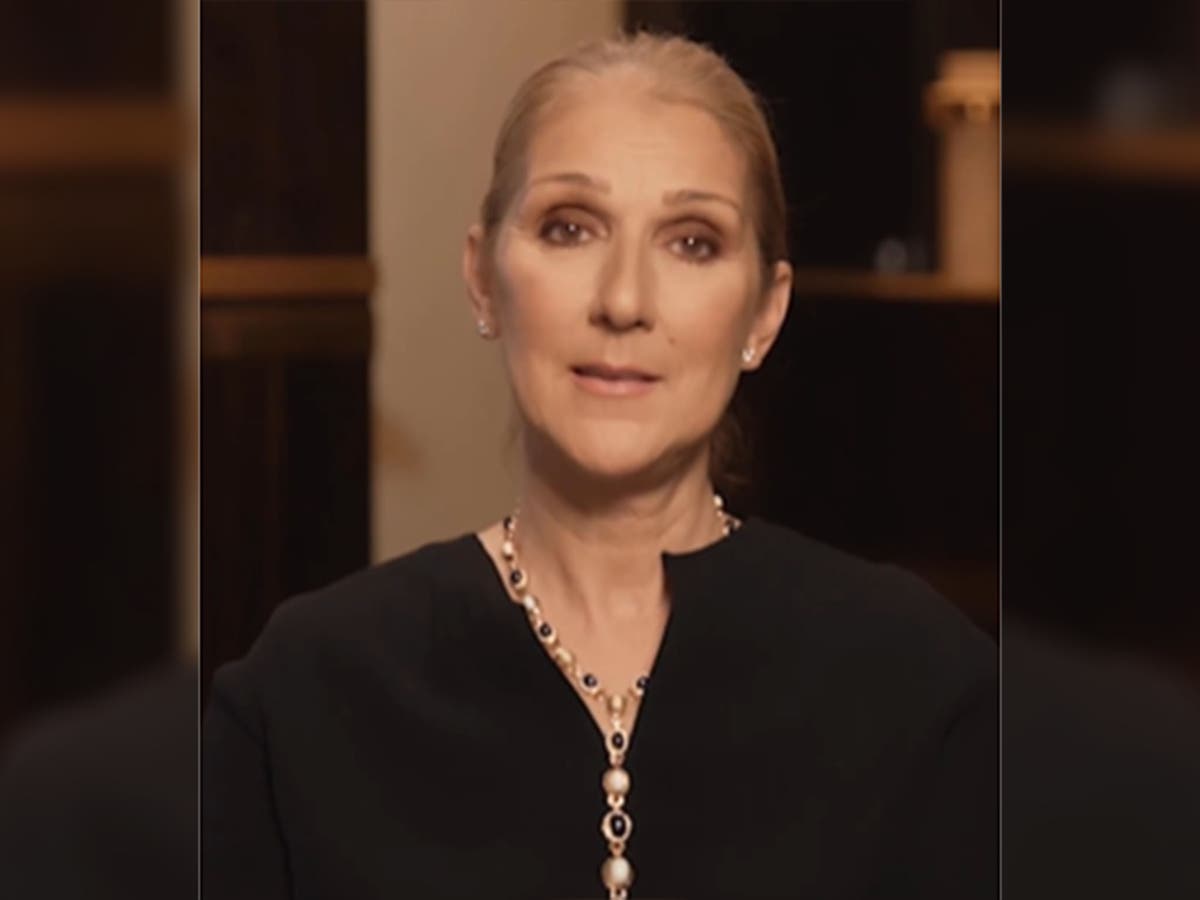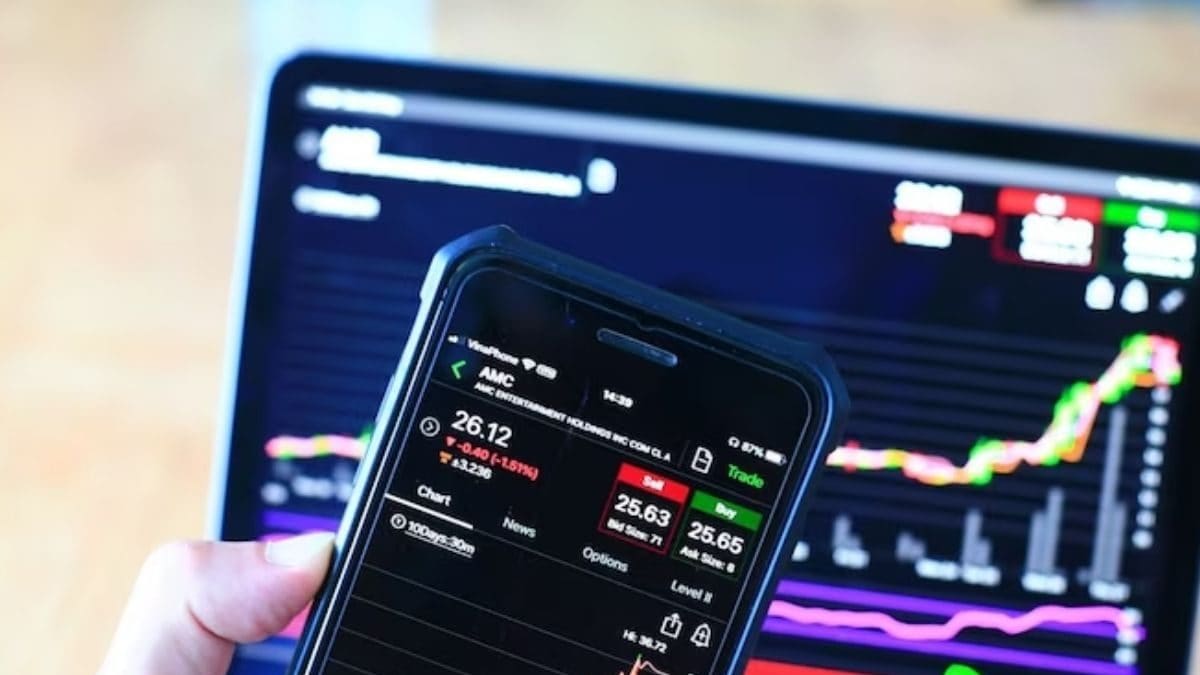If you have difficulty seeing or hearing what’s on your iPhone, you might think that you need to buy a special device or download a complicated app to make it easier for you.
But guess what? You don’t have to do any of that.
Your iPhone already has a built-in feature that can help you adjust your settings according to your needs. It’s called the iPhone Accessibility Assistant, and it’s super easy to use.
Accessibility assistant on an iPhone (Kurt “CyberGuy” Knutsson)
What is the iPhone Accessibility Assistant?
The iPhone Accessibility Assistant is a shortcut that you can add to your Shortcuts app. It asks you a series of questions about your preferences and challenges and then suggests customized settings based on your answers. For example, it can help you:
- Increase the font size or contrast of your text
- Turn on captions or subtitles for videos
- Use voice control or dictation instead of typing
- Adjust the volume or balance of your audio
- Enable flash alerts or vibration for notifications
- And much more
The best part is that you can change your settings anytime you want, and you can also create different profiles for different situations. For example, you can have one profile for when you’re at home and another one for when you’re outside.
MORE: HOW TO CREATE YOUR OWN TEXT SHORTCUTS ON YOUR PHONE
How to Use the iPhone Accessibility Assistant
Using the iPhone Accessibility Assistant is very simple. Just follow these steps:
- Swipe down on the top of your phone screen and search Shortcuts
- Open the Shortcuts app, and navigate to your Gallery in the bottom right of your screen
- Search “Accessibility” and tap “iPhone and iPad Accessibility” to add it to your Shortcuts
- Then tap Add Shortcut

Using iPhone’s Accessibility Assistant (Kurt “CyberGuy” Knutsson)
- Navigate to your Shortcuts by tapping the Shortcuts icon in the bottom left of your screen, and select “iPhone and iPad Accessibility”
SCREEN TIME FOR KIDS UNDER AGE 2 IS LINKED TO SENSORY DIFFERENCES IN TODDLERHOOD, NEW STUDY FINDS
- Answer the prompts, and choose a condition that applies to you. For example, you can choose “Vision,” “Hearing,” “Mobility” or “Cognitive”
- Then choose Finished

Steps to access iPhone’s Accessibility Assistant (Kurt “CyberGuy” Knutsson)
Your iPhone will then create a note in the Notes app with recommendations for how to customize your iPhone and make it more user-friendly to your specifications. You can follow the instructions in the note.
DIGITAL EYE STRAIN IS A GROWING ISSUE AS THE MUSCLES OF THE EYES WORK OVERTIME, WARN VISION EXPERTS

Accessibility Assistant shortcut (Kurt “CyberGuy” Knutsson)
MORE: 5 TECH SHORTCUTS THAT ARE SURE TO MAKE YOUR LIFE EASIER
Kurt’s key takeaways
If you’re curious about how the iPhone Accessibility Assistant can help you, why not give it a try yourself? It only takes a few minutes, and you might be surprised by how much it can improve your iPhone experience. Just remember to swipe down, search for “Shortcuts,” add the shortcut, and answer the prompts. It’s that easy.
CLICK HERE TO GET THE FOX NEWS APP
What are some of the features or improvements that you would like to see in the iPhone Accessibility Assistant? How would they benefit you or others? Let us know by writing us at Cyberguy.com/Contact.
For more of my tech tips & security alerts, subscribe to my free CyberGuy Report Newsletter by heading to Cyberguy.com/Newsletter.
Ask Kurt a question or let us know what stories you’d like us to cover.
Answers to the most asked CyberGuy questions:
Copyright 2024 CyberGuy.com. All rights reserved.